Q1:录制声音音量小怎么处理?
方法一:打开CamRecorder,点工具---选项---输入源---选择麦克风,调节音量。
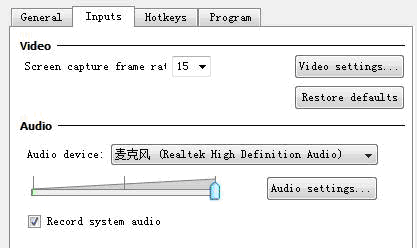
方法二:右键单击电脑右下角喇叭,选择录音设备。打开声音录制属性框

选择麦克风并右键单击属性,打开属性设置对话框。

切换到级别标签,通过调整麦克风和麦克风加强来调整输入音量大小。注意:麦克风加强不宜过大,否则录制会产生较大噪声。

Q2:既要录制麦克风声音,又要录制系统声音,如案例点评,怎么设置?
打开CamRecorder,在音频输入下拉列表中,勾选Record system audio即可。

Q3:如何去除杂音?
只能最大限度地去除环境和硬件设备上的干扰才能解决根本问题。
另外,Camtasia Studio里进入Audio面板,其中有使用降噪选项。 但是,如果噪声比较厉害且不规律的话,一般采用专业的音频编辑软件如Cool edit、Sound Forge等进行编辑
Q4:导入媒体素材如视频,格式不兼容如何处理?
可先通过视频转换软件如格式工厂或者Mediacoder等先进行格式转换,然后导入
Q5:相比7.0,升级到8.0,Camtasia Studio有哪些新特性?
时间轴支持添加任意数量的多媒体轨道,包括视频、图形、图片等;
支持从X/Y/Z三轴旋转视频及设置旋转动画;
Q6:视频1和音频1默认是链接在一起,如何分解?
“视频1”的左边有一小白点,单击一下,会打开确认对话框,选“是”,就永久性解决视频1和音频1之间的连接关系,注意,一旦取消连接,就无法再重新建立两者连接关系。
Q7:编辑时,如何避免轨道之间的误操作或干扰?
其实就是锁定与解锁轨道的操作,可通过单击轨道前端的锁定与解锁按钮进行操作。

Q8:Camtasia Studio 软件中,如果先只录制视频,还能不能再补录声音?
方法一:打开配音面板,点击开始录制按钮,即可边播放视频,边进行声音录制。

方法二:导入已录制声音,然后将声音添加到音频轨,然后进行同步操作即可。
Q9:Camtasia Studio软件.camproj和.camrec区别?
Camtasia Studio默认的视频录制格式是 .camrec,.camproj是它的工程文件,记录了.camrec视频文件的引用路径和后期剪辑信息。在Camtasia Studio中所进行的编辑操作,并不改变.camrec文件。
Q10:安装的是英文版软件,里面的主要英文界面对应的中文是哪些?
如下表和图:
|
英文 |
中文 |
英文 |
中文 |
|
Record the screen |
录制屏幕 |
Import media |
导入媒体 |
|
Produce and share |
制作和分享 |
Clip bin |
剪辑箱 |
|
library |
库 |
callouts |
标注 |
|
Zoom-n-pan |
缩放 |
audio |
音频 |
|
transitions |
转场效果 |
Cursor effect |
光标特效 |
|
Title clips |
标题剪辑 |
Voice narration |
旁白 |
|
Record camera |
记录摄像头 |
Picture in picture(pip) |
画中画 |
|
captions |
字幕 |
qizzing |
测试 |
|
Select area |
选择区域 |
Recorded inputs |
录制输入 |
|
Full screen |
全屏 |
Custom |
自定义 |
|
Webcam on |
摄像头开 |
Audio on |
音频开 |


学会了这些单词,其实也就掌握了这个软件的所有功能。
不需要,因为camtasia具备编辑功能,录制中如果出现错误,只需要停顿1-2秒,纠正后接着录制,在后期加工中将错误的地方剪掉即可。
为了取得最好的效果,软件要求使用1280X1024或更小的分辨率,但最小不要低于640X480。经过测试,在win7,32位系统下,使用1024X768,清晰度是最高的。
8.0以下的版本只支持两个视频轨和三个音频轨,8.0以后的版本可以任意添加音视频轨。所以如果使用多路摄像机采集的话,可以安装8.0以后的版本。
可以免费试用30天,但是可以通过修改hosts文件的方式骗过注册码的验证,从而达到长期使用的目的,方法如下:安装时先断开网络!!!!使用以下信息进行安装:用户名:stcv66 注册码:ACUFF-ZNWAC-PANMB-CC7NG-TM377。安装好后别急着打开,将以下信息写入系统Hosts文件:
127.0.0.1 65.52.240.48
127.0.0.1 activation.cloud.techsmith.com
点击callouts,在弹出的对话框中,单击shape右面的箭头,可以添加任意标识,包括马赛克。
一旦分离,将无法连接,所以分离时一定要注意。
1、点击录制按钮,跳出窗口选择effects→options→cursor
2、 取消make cursor effects的选项(3)后再点击effects会有个cursor的选项,点击它以后选择hide cursor.
也可以在录制完成后,点击tools 选择cursor effects,然后按提示操作。
Q18:Camtasia如何选择录制电脑里的声音还是麦克风的声音?
在录制窗口中,单击audio on右面的小三角号,弹出的菜单中进行选择。如图

把指针移动到需要放大的时刻,点击zoom-n-pan添加一个关键帧,系统会自动添加一个zoom轨,拖到scale滑块设置放大倍数,也可以在画面中拖动zoom框还选择放大范围。持续一段时间后,别忘了再调回来。
先启动录像机录制屏幕,然后选择“Tools”,再点“Options…”--apture”选项卡中,取消掉“Capture layered windows”这个选项前的勾,然后点“OK”。
帧率,即每秒播放的帧数,帧率越高录制的视频越清晰,同样视频文件就越大,这里我们推荐10-15。设置方法:tools--options—inputs。
1、 效果设置 Effects--options 通过这里可以设置鼠标指针的效果(推荐用默认的即可)
2、 视频另保存格式,tools--options--genernal ,可以选择录制完成视频以后,保存成avi格式camrec(可以直接进行编辑的格式)的上图的 Warn me when recorder will be recorded 意思是录制开始的时候是否开始倒计时显示。
屏幕绘制针对一些特殊知识点可以用屏幕绘制的功能来加强教学效果,在录制时只需要按ctrl+shift+D即可,再次按可以取消屏幕绘制的效果。如果想改变屏幕绘制的形状可以,在录制的工具栏下方即可设置
让滑块保持原始的状态,用鼠标来调整滑块的位置,,拖动的时候要拖动绿色和红色方框内的灰色方块。下面蓝线所在的位置就是要分割的位置。确定位置以后,选择分割按钮即可。
使用滑块来选择要剪切的视频,绿色滑块为起点,红色滑块为终点,直接用鼠标拖动即可调整位置;确定好要剪切的视频以后,执行剪切命令即可。
标注可以让视频更清晰,更易懂。说白了就是给视频添加注释。添加标的步骤为:
1、先确定要添加标注的位置,用时间轴的滑块或者预览视频框的控制条来选择标注位置。
2、选择添加标注(1) 设置标注的边界(2) 设置填充颜色(3) 效果-不同的展示风格 (4) 右侧箭头可以列出更多的标注图标,也可以加载本地的图片。(5) 标注旋转角度,可以让设置标注的旋转角度(6) 文字编辑框(7) 渐入和渐出,意思就是标注在视频中出现和消失时候的时间和一些效果。
3、通过时间轴就可以调整标注的持续时间和位置,拖动滑块即可。也可以双击或者右键-编辑标注
Q27:Camtasia Studio7弹出"Failed to start recording :无效参数"解决方法
只须把以下的注册表键值删除即可:
[HKEY_CURRENT_USER\Software\TechSmith\Camtasia Studio\7.0\Camtasia Recorder]


